Eine super wichtige Funktion in der Datenanalyse ist das Verbinden von Tabellen, auch Tabellen – Join in der Data-Science genannt. Viele von uns arbeiten mit SAP als Datenquelle. Bekanntermaßen hinterliegt diese Datenquelle in Form einer Vielzahl von Tabellen (>100.000) in SAP vor. Doch auch andere ERP – Systeme hinterlegen ihre Daten in relationale Tabellen, also in mehrere Tabellen. Daher ist es als Datenanalyst unerlässlich die einzelnen Tabellen miteinander verknüpfen zu können.
Genau das kann IDEA. Das Beste daran ist: Du brauchst dafür keine Programmierfähigkeiten. Nur das Programm. Weil die Funktion so wichtig ist, gebe ich hier den Quick - Guide für das Verbinden von Tabellen:
IDEA bietet gleich zwei Möglichkeiten des Tabellen – Joins. Da dies ein Quick – Guide ist, zeige ich hier erstmal die einfachere und schnellere Variante der visuellen Verbindung. In einem weiteren Post findest Du dann eine Beschreibung über die umfangreichere Möglichkeit des Tabellen Joins.

Der Vorteil des visuellen Verbindens ist, dass mehrere Tabellen gleichzeitig verbunden werden können. Für den Anfang reichen jedoch zwei. Die erste Tabelle geöffnet, klickst Du unter dem Reiter „Analyse“ auf -große Überraschung- „visuelle Verbindung“.
Öffne dann in dem neuen Fenster die zweite Tabelle mit Doppelklick darauf. Jetzt haben wir beide Tabellen samt deren Spaltenbezeichnung übersichtlich nebeneinander. Neben den Spaltennamen siehst Du noch den Zeichen- oder Feldtyp („N“ für numerisch und „Z“ für Zeichen). Hierbei ist darauf zu achten, dass nur gleiche Zeichentypen, also nur N mit N und Z nur mit Z, miteinander verbunden werden können.
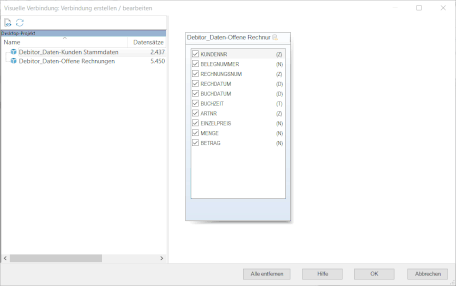
Bei der Tabellenverknüpfung ist das ja das Ziel den selben Index in beiden Tabellen zu finden, um anhand dessen jeder Zeile der Primärdatei die passende Zeile der zweiten Datei hinten an die Zeile anzuhängen. In dem hier gezeigten Beispiel hängen wir also der Datei über offene Rechnung anhand des Schlüsselindexes „Kundennr“ die Kundenstammdaten aus der Datei „Debitor_Daten_Kunden Stammdaten“ an. Als Ergebnis haben wir dann eine Liste, die in jeder Zeile Daten über die jeweilige Rechnung samt detaillierter Kundendaten hat.
Was nicht passt, wird passend gemacht! Falls also Zeichentypen nicht übereinstimmen, machen wir sie übereinstimmend. Dazu klickst Du einer der Tabellen mit rechtem Mausklick auf die entsprechende Spalte und wählst dann „Feld ändern“. Hier änderst Du nun auf den entsprechenden Feldtypen. Den Warnhinweis, den IDEA danach gibt, kannst Du oder besser musst Du mit „Ja“ beantworten und schon hast Du beide Typen gleich. Das ist in dem Bild auch nochmal aufgezeichnet.
Zurück zum Tabellenverbinden: Jetzt stellen wir per Drag and Drop eine visuelle Verbindung zwischen den Schlüsselindizes der beiden Tabellen her, wie in dem vorigen GIF schön zu sehen. Nun weiß IDEA wie es aus zwei Tabellen eine machen kann.
Was wird verbunden?
Selten hat man Daten in der ersten Tabelle, die zu 100% mit einer zweiten Tabelle verbunden werden können. Und damit betreten wir kurz die mathematische Mengenlehre:
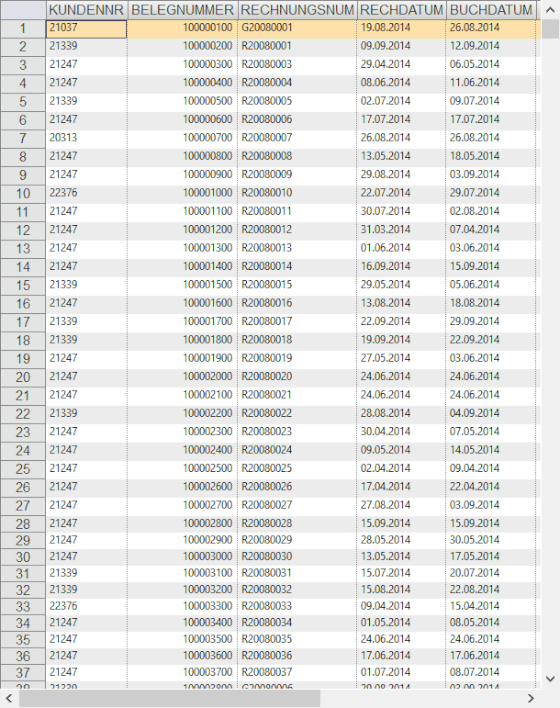
Wie in dem Ergebnis unseres Beispiels zu sehen, hatte die Primärdatei über die offenen Rechnungen 5450 Zeilen; die verbundene Datei mit den Rechnungs- und Kundendaten jedoch nur 5443 Zeilen. Hier sind also nach Adam Riese Rechnungen über Bord gefallen. Das heißt in der verbundenen Datei sind automatisch nur die Zeilen, die auch verbunden werden konnten. Also die übereinstimmenden Zeilen.
Das ist der Nachteil der visuellen Verbindung in IDEA: Hier kann ich nicht bestimmen welche Zeilen in die Ergebnisdatei kommen sollen. In der anderen Verbindungsfunktion von IDEA kann ich hingegen festlegen, ob zum Beispiel alle Zeilen der ersten Datei oder alle Zeilen, die nicht übereinstimmen oder oder … in die Ergebnisdatei gelangen. Ein klarer Vorteil der normalen Verbindung mit IDEA. Das muss man jedoch beachten!

Der klare Vorteil der visuellen Verbindung in IDEA ist hingegen die Schnelligkeit und Übersichtlichkeit.
Wie der gute Buchhalter eben sagt: „Es kommt darauf an was Sie haben möchten.“

Kommentar schreiben